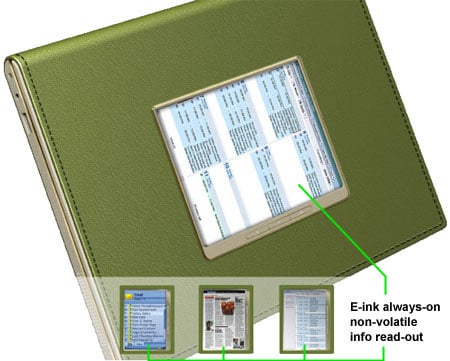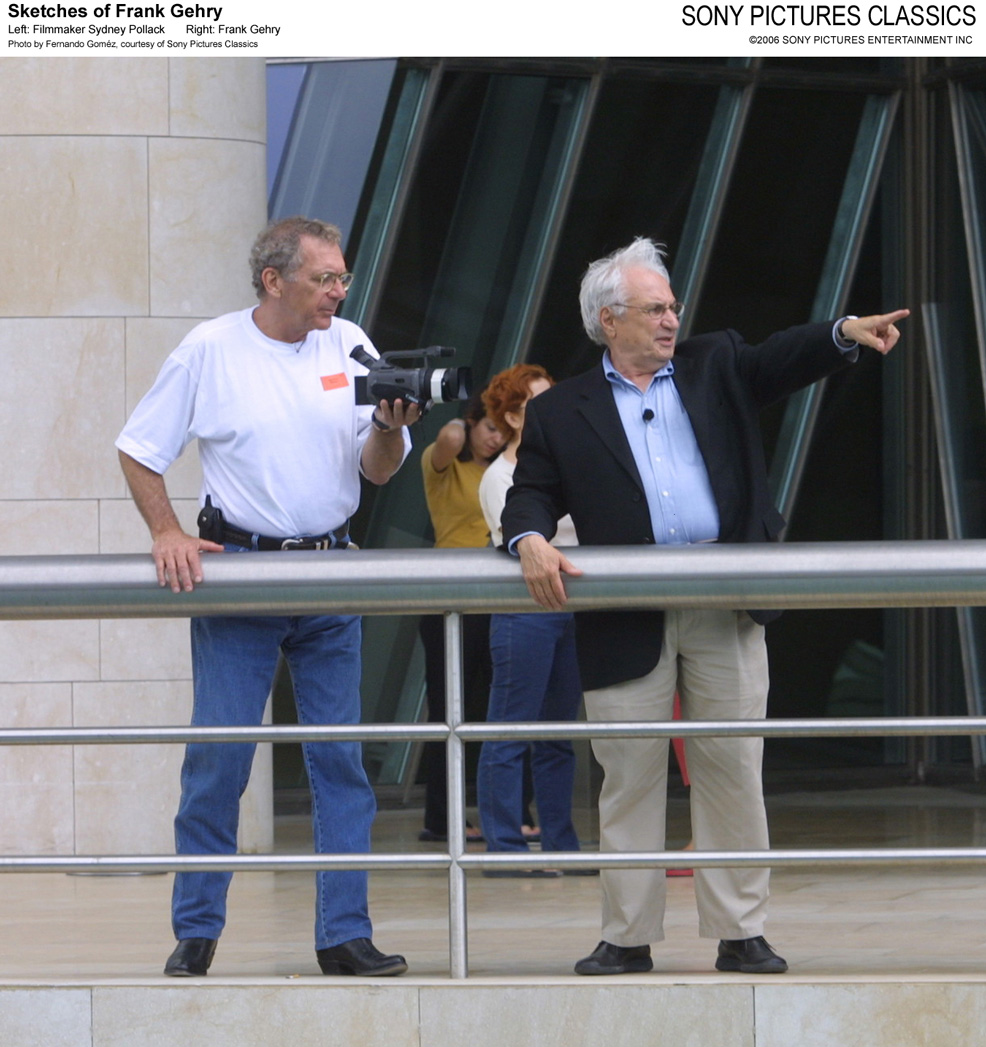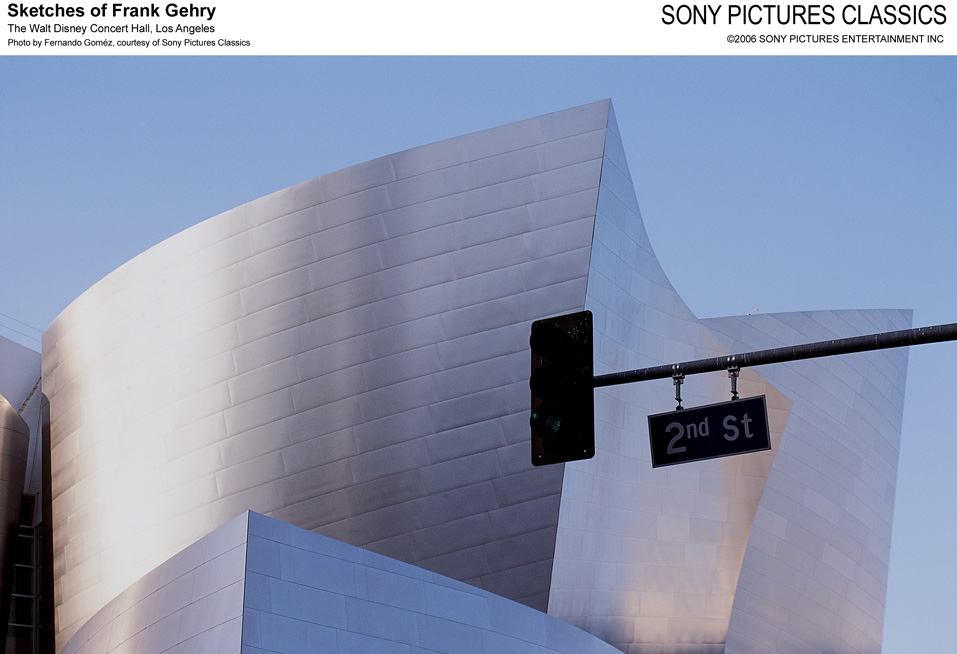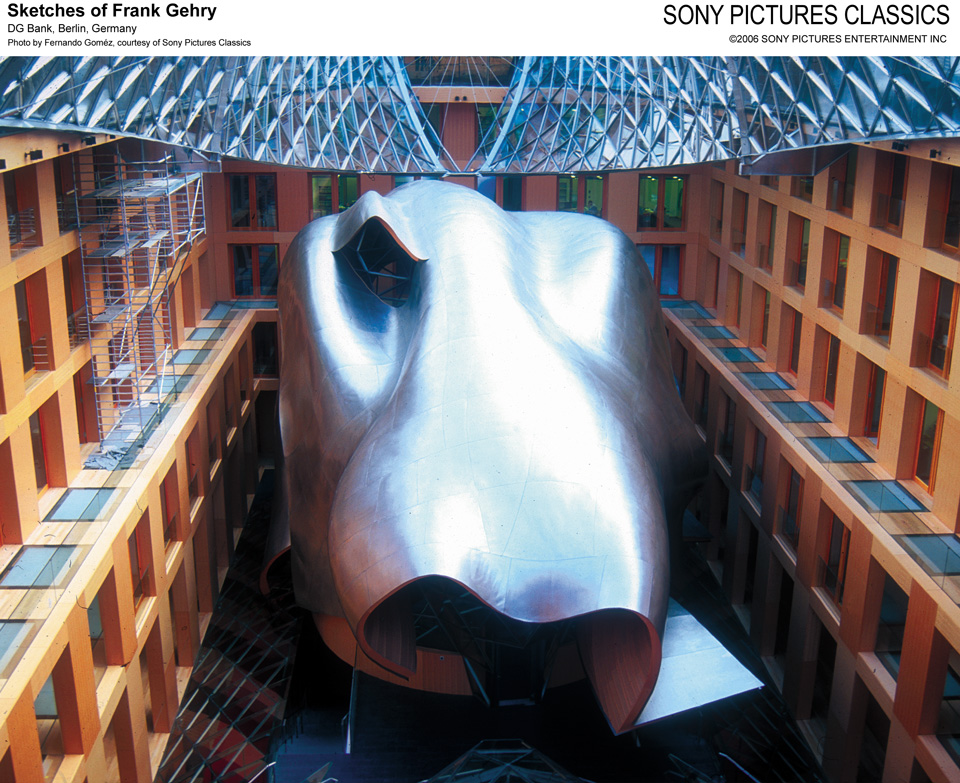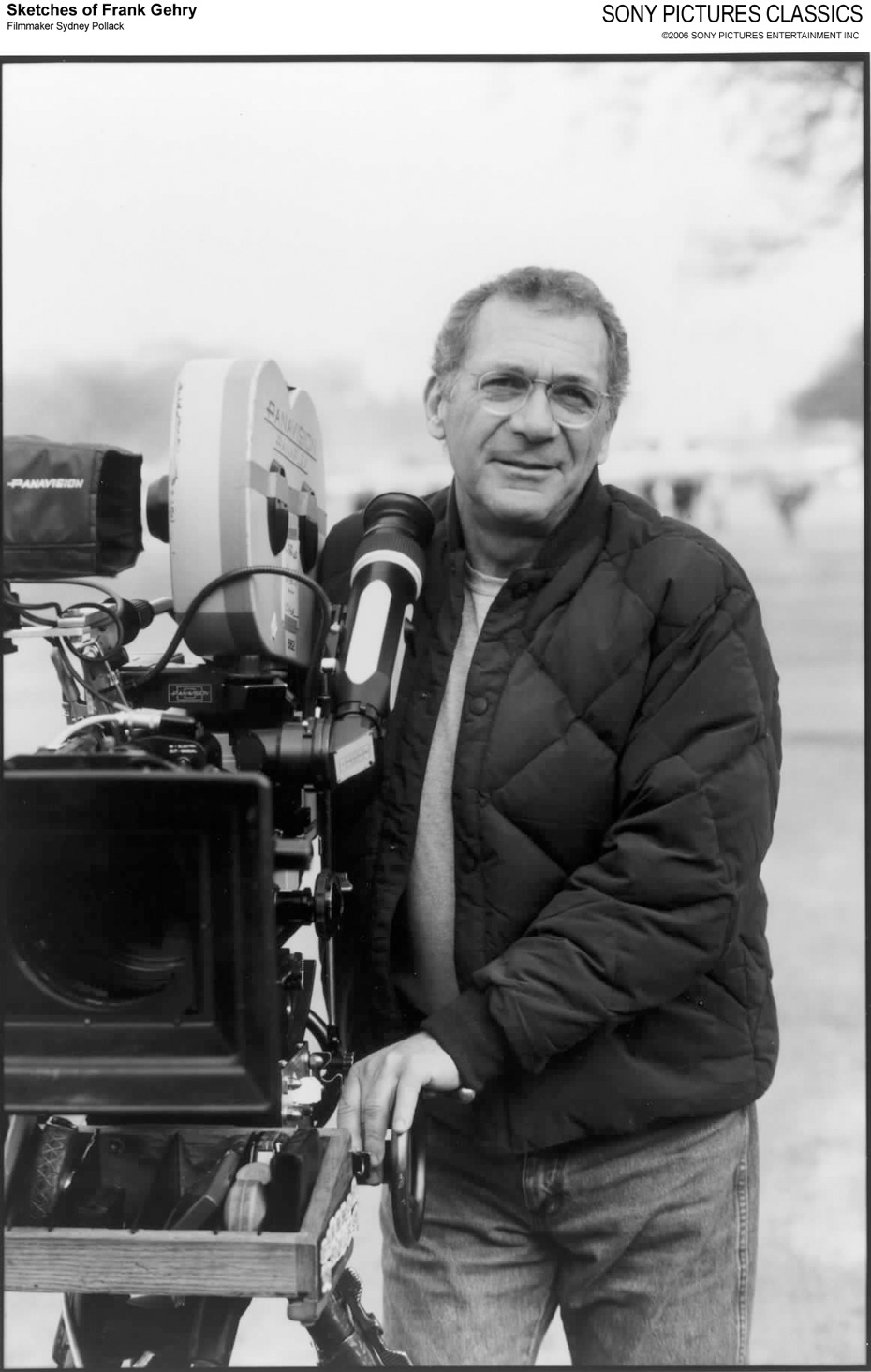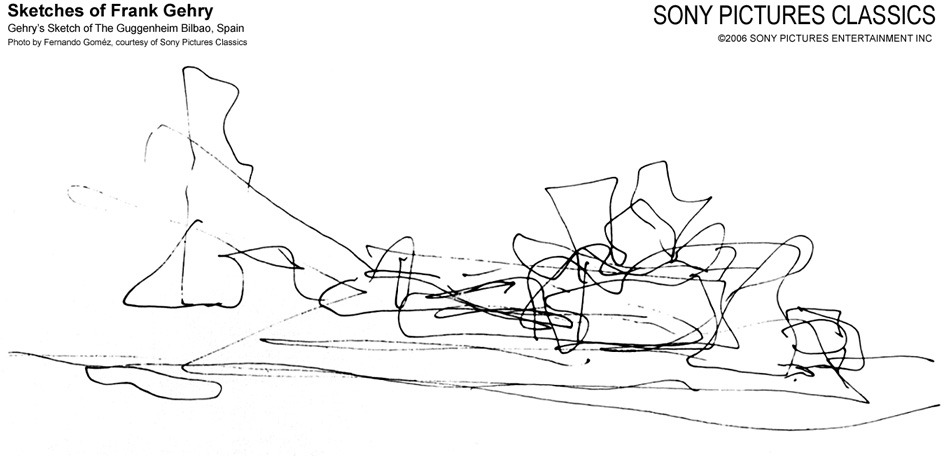PHOTOSHOP技巧148條
PHOTOSHOP技巧148條
工具面板技巧
1. 快速打開文件
按兩下Photoshop的背景空白處(預設為灰色顯示區域)即可打開選擇檔的流覽視窗。
2. 隨意更換畫布顏色
選擇油漆桶工具並按住Shift點擊畫布邊緣,即可設置畫布底色為當前選擇的前景色。如果要還原到默認的顏色,設置前景色為25%灰度(R192,G192,B192)再次按住Shift點擊畫布邊緣。
3. 選擇工具的快速鍵
可以通過按快速鍵來快速選擇工具箱中的某一工具,各個工具的字母快速鍵如下:
選框-M 移動-V 套索-L 魔棒-W
噴槍-J 畫筆-B 鉛筆-N 橡皮圖章-S
歷史記錄畫筆-Y 橡皮擦-E 模糊-R 減淡-O
鋼筆-P 文字-T 度量-U 漸變-G
油漆桶-K 吸管-I 抓手-H 縮放-Z
默認前景和背景色-D 切換前景和背景色-X
編輯模式切換-Q 顯示模式切換-F
另外,如果我們按住Alt鍵後再按一下顯示的工具圖示,或者按住Shift鍵並重複按字母快速鍵則可以迴圈選擇隱藏的工具。
4. 獲得精確游標
按Caps Lock鍵可以使畫筆和磁性工具的游標顯示為精確十字線,再按一次可恢復原狀。
5. 顯示/隱藏控制板
按Tab鍵可切換顯示或隱藏所有的控制板(包括工具箱),如果按Shift+Tab則工具箱不受影響,只顯示或隱藏其他的控制板。
6. 快速恢復預設值
有些不擅長Photoshop的朋友為了調整出滿意的效果真是幾經周折,結果發現還是原來的默認效果最好,這下傻了眼,後悔不該當初呀!怎麼恢復到預設值呀?試著輕輕點按選項欄上的工具圖示,然後從上下文功能表中選取“重定工具”或者“復位所有工具”。
7. 自由控制大小
縮放工具的快速鍵為“Z”,此外“Ctrl+空白鍵”為放大工具,“Alt+空白鍵”為縮小工具,但是要配合滑鼠點擊才可以縮放;相同按Ctrl+“+”鍵以及“-”鍵分別也可為放大和縮小圖像;Ctrl+Alt+“+”和Ctrl+Alt+“-” 可以自動調整視窗以滿屏縮放顯示,使用此工具你就可以無論圖片以多少百份比來顯示的情況下都能全屏流覽!如果想要在使用縮放工具時按圖片的大小自動調整視窗,可以在縮放工具的屬性條中點擊“滿畫布顯示”選項。
8. 使用非Hand Tool(手形工具)時,按住空白鍵後可轉換成手形工具,即可移動視窗內圖像的可見範圍。在手形工具上按兩下滑鼠可以使圖像以最適合的視窗大小顯示,在縮放工具上按兩下滑鼠可使圖像以1:1的比例顯示。
9. 在使用Erase Tool(橡皮擦工具)時,按住Alt 鍵即可將橡皮擦功能切換成恢復到指定的步驟記錄狀態。
10. 使用Smudge Tool(指尖工具)時,按住Alt鍵可由純粹塗抹變成用前景色塗抹。
11. 要移動使用Type Mask Tool(文字蒙版工具)打出的字形選取範圍時,可先切換成快速蒙版模式(用快速鍵Q切換),然後再進行移動,完成後只要再切換回標準模式即可。
12. 按住Alt鍵後,使用Rubber Stamp Tool(橡皮圖章工具)在任意打開的圖像視窗內按一下滑鼠,即可在該視窗內設定取樣位置,但不會改變作用視窗。
13. 在使用Move Tool(移動工具)時,可按鍵盤上的方向鍵直接以1 pixel的距離移動圖層上的圖像,如果先按住Shift鍵後再按方向鍵則以每次10 pixel的距離移動圖像。 而按Alt鍵拖動選區將會移動選區的拷貝。
”鍵可以即時增加或減少採樣寬度(選項調板中)。
15. 度量工具在測量距離上十分便利(特別是在斜線上),你同樣可以用它來量角度(就像一隻量角器)。在資訊面板可視的前提下,選擇度量工具點擊並拖出一條直線,按住Alt鍵從第一條線的節點上再拖出第二條直線,這樣兩條線間的夾角和線的長度都顯示在資訊面板上。用測量工具拖動可以移動測量線(也可以只單獨移動測量線的一個節點),把測量線拖到畫布以外就可以把它刪除。
16. 使用繪畫工具如(如畫筆,向筆等),按住Shift鍵按一下滑鼠,可將兩次按一下點以直線連接。
17. 按住Alt鍵用吸管工具選取顏色即可定義當前背景色。通過結合顏色取樣器工具(Shift+I)和資訊面板監視當前圖片的顏色變化。變化前後的顏色值顯示在資訊面板上其取樣點編號的旁邊。通過資訊面板上的彈出功能表可以定義取樣點的色彩模式。要增加新取樣點只需在畫布上用顏色取樣器工具隨便什麼地方再點一下,按住Alt鍵點擊可以除去取樣點。但一張圖上最多只能放置四個顏色取樣點。當Photoshop中有對話方塊(例如:色階命令、曲線命令等等)彈出時,要增加新的取樣點必須按住Shift鍵再點擊,按住Alt+Shift點擊可以減去一個取樣點。
18. 裁切工具大家都一定用過,這種情況你也一定遇到過;在你調整裁切握、而裁切框又比較接近圖像邊界的時候,裁減框會自動地貼到圖像的邊上,令你無法精確的裁切圖像。不過只要在調整裁切邊框的時候接下“Ctrl”鍵,那麼裁切框就會服服帖帖,讓你精確裁切。
複製技巧
19. 按住Ctrl+Alt鍵拖動滑鼠可以複製當前層或選區內容。
20. 如果你最近拷貝了一張圖片存在剪貼板裡,Photoshop在新建文件(Ctrl+N)的時候會以剪貼板中圖片的尺寸作為新建圖的默認大小。要略過這個特性而使用上一次的設置,在打開的時候按住Alt鍵(Ctrl+Alt+N)。
21. 如果創作一幅新作品,需要與一幅已打開的圖片有一樣的尺寸、解析度、格式的檔。選取“檔”→“New”,點Photoshop功能表列的Windows選項,在彈出功能表的最下麵一欄點擊已開啟的圖片名稱,是的,就是這麼簡單!
22. 在使用自由變換工具(Ctrl+T)時按住Alt鍵(Ctrl+Alt+T)即可先複製原圖層(在當前的選區)後在複製層上進行變換;Ctrl+Shift+T為再次執行上次的變換,Ctrl+Alt+Shift+T為複製原圖後再執行變換。
23. 使用“通過複製新建層(Ctrl+J)”或“通過剪切新建層(Ctrl+J)”命令可以在一步之間完成拷貝到粘貼和剪切到粘貼的工作;通過複製(剪切)新建層命令粘貼時仍會放在它們原來的地方,然而通過拷貝(剪切)再粘貼,就會貼到圖片(或選區)的中心。
24. 若要直接複製圖像而不希望出現命名對話方塊,可先按住Alt鍵,再執行“圖像”→“副本”命令。
25. Photoshop的剪貼板很好用,但你更希望直接使用Windows系統剪貼板,直接處理從螢幕上截取的圖像。好的,按下Ctrl+K,在彈出的面板上將“輸出到剪貼板”點中吧!
26. 在Photoshop內實現有規律複製
在做版面設計的時候我們會經常把某些元素有規律地擺放以尋求一種形式的美感,在Photoshop內通過四個快速鍵的組合就可以輕易得出。
(1)圈選出你要複製的物體;
(2)按Ctrl+J產生一個浮動 Layer;
(3)按旋轉並移動到適當位置後確認;
(4)現在可以按住Ctrl+Alt+Shift 後連續按“T”就可以有規律地複製出連續的物體。(只按住Ctrl+Shift則只是有規律移動)
27. 當我們要複製檔中的選擇物件時,要使用編輯功能表中的複製命令。複製一次你也許覺不出麻煩,但要多次複製,一次一次的點擊就相當不便了。這時你可以先用選擇工具選定物件,而後點擊移動工具,再按住“Alt”鍵不放。當游標變成一黑一白重疊在一起的兩個箭頭時,拖動滑鼠到所需位置即可。若要多次複製,只要重複的放鬆滑鼠就行了。
28. 可以用選框工具或套索工具,把選區從一個文檔拖到另一個上。
29. 要為當前歷史狀態或快照建立一個複製文檔可以:
(1)點擊“從當前狀態創建新文檔”按鈕;
(2)從歷史面板功能表中選擇新文檔;
(3)拖動當前狀態(或快照)到“從當前狀態創建新文檔”按鈕上;
(4)右鍵點擊所要的狀態(或快照)從彈出功能表中選擇新文檔把歷史狀態中當前圖片的某一歷史狀態拖到另一個圖片的視窗可改變目的圖片的內容。按住Alt鍵點擊任一歷史狀態(除了當前的、最近的狀態)可以複製它。而後被複製的狀態就變為當前(最近的)狀態。按住Alt拖動動作中的步驟可以把它複製到另一個動作中。
選擇技巧
30. 把選擇區域或層從一個文檔拖向另一個時,按住Shift鍵可以使其在目的文檔上居中。如果來源文件和目的文檔的大小(尺寸)相同,被拖動的元素會被放置在與來源文件位置相同的地方(而不是放在畫布的中心)。如果目的文檔包含選區,所拖動的元素會被放置在選區的中心。
31. 在動作調板中按一下右上角的三角形按鈕,從彈出的功能表中選擇載入動作,進入PhotoshopGoodiesActions目錄下,其下有按鈕、規格、命令、圖像效果,文字效果、紋理、幀六個動作集,包含了很多實用的東西喲!另外,在該目錄下還有一個ACTIONS.PDF檔,可用Adobe Acrobat軟體打開,裡面詳細介紹了這些動作的使用方法和產生的效果。
32. 按一下工具條中的畫筆類工具,在隨後顯示的屬性條中按一下畫筆標籤右邊的小三角,在彈出的功能表中再點擊小箭頭選擇“載入畫筆…”。到Photoshop目錄的Brushes資料夾中選擇*.abr。原來這裡還有這麼多可愛的東西。
33. 畫出一個漂亮的標記,想在作品中重複使用?好辦,用套索工具選好它,在Brushes的彈出功能表中選“儲存畫筆…”,然後用畫筆工具選中這個新筆頭……朋友,想做居室噴塗嗎?
34. 如果想選擇兩個選擇區域之間的部分,在已有的任意一個選擇區域的旁邊同時按住Shift和Alt鍵進行拖動,畫第二個選擇區域(滑鼠十字形旁出現一個乘號,表示重合的該區域將被保留)。
35. 在選擇區域中刪除正方形或圓形,首先增加任意一個選擇區域,然後在該選擇區域內,按Alt鍵拖動矩形或橢圓的面罩工具。然後鬆開Alt鍵,按住Shift鍵,拖動到你滿意為止。然後先鬆開滑鼠按鈕再鬆開Shift鍵。
36. 從中心向外刪除一個選擇區域,在任意一個選擇區域內,先按Alt鍵拖動矩形或橢圓的面罩工具,然後鬆開Alt鍵後再一次按住Alt鍵,最後鬆開滑鼠按鈕再鬆開Alt鍵。
37. 在快速蒙版模式下要迅速切換蒙版區域或選取區域選項時,先按住Alt鍵後將游標移到快速遮色片模式圖示上按一下滑鼠就可以了。
38. 使用選框工具的時候,按住Shift鍵可以劃出正方形和正圓的選區;按住Alt鍵將從起始點為中心勾劃選區。
39. 使用“重新選擇”命令(Ctrl+Shift+D)來載入/恢復之前的選區。
40. 在使用套索工具勾畫選區的時候按Alt鍵可以在套索工具和多邊形套索工具間切換。勾畫選區的時候按住空白鍵可以移動正在勾畫的選區。
41. 按住Ctrl鍵點擊層的圖示(在層面板上)可載入它的透明通道,再按住Ctrl+Alt+Shift鍵點擊另一層為選取兩個層的透明通道相交的區域。
可保留原來的選區。
43. “選擇框”工具中Shift和Alt鍵的使用方法:
當用“選擇框”選取圖片時,想擴大選擇區,這時按住Shift鍵,游標“+”會變成“十+”,拖動游標,這樣就可以再原來選取的基礎上擴大你所需的選擇區域。或是在同一副圖片中同時選取兩個或兩個 以上的選取框。
當用“選擇框”選取圖片時,想在“選擇框”中減去多餘的圖片,這時按住“Alt”鍵,游標“+”會變成“十-”,拖動游標,這樣就可以留下你所需要的圖片。
當用“選擇框”選取圖片時,想得到兩個選取框疊加的部分,這時按住“Shift+Alt”鍵,游標“+”會變成“十í”,拖動游標,這樣就你想要的部分。
想得到“選取框”中的正圓或正方形時,按住“Shift”鍵,就可以。
44. “套索”工具中Shift和Alt鍵的使用方法:
增加選取範圍按“Shift”鍵。(方法和“選擇框”中的1相同)
減少選取範圍按“Alt”鍵。(方法和“選擇框”中的2相同)
兩個選取框疊加的區域按“Shift+Alt”鍵。(方法和“選擇框”中的3相同)
45. “魔杖”工具中Shift和Alt鍵的使用方法:
增加選取範圍按“Shift”鍵。(方法和“選擇框”中的1相同)
減少選取範圍按“Alt”鍵。(方法和“選擇框”中的2相同)
兩個選取框疊加的區域按“Shift+Alt”鍵。(方法和“選擇框”中的3相同)
快速鍵技巧
46. 你可以用以下的快速鍵來快速流覽你的圖像:
Home捲動至圖像的左上角;End捲動至圖像的右下角;Page UP捲動至圖像的上方;Page Down捲動至圖像的下方;Ctrl+Page Up捲動至圖像的左方;Ctrl+Page Down捲動至圖像的右方。
47. 按Ctrl鍵+Alt鍵+0鍵即可使圖像按1:1比例顯示。
48. 當你想“緊排”(調整個別字母之間的空位),首先在兩個字母之間按一下,然後按下Alt鍵後用左右方向鍵調整。
49. 將對話方塊內的設定恢復為默認,先按住Alt鍵後,Cancel鍵會變成Reset鍵,再按一下Reset鍵即可。
50. 要快速改變在對話方塊中顯示的數值,首先用滑鼠點擊那個數位,讓游標處在對話方塊中,然後就可以用上下方向鍵來改變該數植了。如果在用方向鍵改變數值前先按下Shift鍵,那麼數值的改變速度會加快。
51. Photoshop 6.0除了以往熟悉的快速鍵Ctrl+Z(可以自由地在歷史記錄和當前狀態中切換)之外,還增加了Shift+Ctrl+Z(用以按照*作次序不斷的逐步恢復*作)和Alt+Ctrl+Z(使用戶可以按照*作次序不斷的逐步取消*作)兩個快速鍵。按Ctrl+Alt+Z和Ctrl+Shift+Z複合鍵分別為在歷史記錄中向後和向前(或者可以使用歷史面板中的功能表來使用這些命令)。
52. 填充功能:
Shift+Backspace打開填充對話方塊;
Alt+Backspace和Ctrl+Backspace複合鍵分別為填充前景色和背景色;
按Alt+Shift+Backspace及Ctrl+Shift+Backspace複合鍵在填充前景及背景色的時候只填充已存在的圖元(保持透明區域)。
53. 鍵盤上的D鍵、X鍵可迅速切換前景色和背景色。
54. 用任一繪圖工具畫出直線筆觸:先在起點位置按一下滑鼠,然後按住Shift鍵,再將游標移到終點按一下滑鼠即可。
55. 打開Curve(曲線)對話方塊時,按Alt鍵後按一下曲線框,可使格線更精細,再按一下滑鼠可恢復原狀。
56. 使用矩形(橢圓)選取工具選擇範圍後,按住滑鼠不放,再按空白鍵即可隨意調整選取框的位置,放開後可再調整選取範圍的大小。
57. 增加一個由中心向外繪製的矩形或橢圓形,在增加的任意一個選擇區域內,先按Shift鍵拖動矩形或橢圓的面罩工具,然後放開Shift鍵,然後按Alt鍵,最後鬆開滑鼠按鈕再鬆開Alt鍵。按Enter鍵或Return鍵可關閉滑塊框。若要取消更改,按Escape鍵 (Esc)。若要在打開彈出式滑塊對話方塊時以10%的增量增加或減少數值,請按住Shift鍵並按上方向鍵或者下方向鍵。
58. 若要在螢幕上預覽RGB模式圖像的CMYK模式色彩時,可先執行“視圖”→“新視圖”命令,產生一個新視圖後,再執行“視圖”→“預覽”→“CMYK”命令,即可同時觀看兩種模式的圖像,便於比較分析。
59. 按Shift鍵拖移選框工具限制選框為方形或圓形;按Alt鍵拖移選框工具從中心開始繪製選框;按Shift+Alt鍵拖移選框工具則從中心開始繪製方形或圓形選框。
60. 要防止使用裁切工具時選框吸附在圖片邊框上,在拖動裁切工具選框上的控制點的時候按住Ctrl鍵即可。
61. 要修正傾斜的圖像,先用測量工具在圖上可以作為水準或垂直方向基準的地方畫一條線(如圖像的邊框、門框、兩眼間的水平線等等),然後從功能表中選“圖像”→“旋轉畫布”→“任意角度…”,打開後會發現正確的旋轉角度已經自動填好了,只要按確定就OK啦。
62. 可以用裁切工具來一步完成旋轉和剪切的工作:先用裁切工具畫一個方框,拖動選框上的控制點來調整選取框的角度和大小,最後按回車實現旋轉及剪切。測量工具量出的角度同時也會自動填到數位變換工具(“編輯”→“變換” →“數位” )對話方塊中。
63. 裁剪圖像後所有在裁剪範圍之外的圖元就都丟失了。要想無損失地裁剪可以用“畫布大小”命令來代替。雖然Photoshop會警告你將進行一些剪切,但出於某種原因,事實上並沒有將所有“被剪切掉的”資料都被保留在畫面以外,但這對索引色模式不起作用。
64. 合併可見圖層時按Ctrl+Alt+Shift+E為把所有可見圖層複製一份後合併到當前圖層。同樣可以在合併圖層的時候按住Alt鍵,會把當前層複製一份後合併到前一個層,但是Ctrl+Alt+E這個熱鍵這時並不能起作用。
65. 按Shift+Backspace鍵可啟動“編輯”→“填充”命令對話方塊,按Alt+Backspace鍵可將前景色填入選取框;按Ctrl+Backspace鍵可將背景填八選取框內。
66. 按Shift+Alt+Backspace 鍵可將前景色填入選取框內並保持透明設置,按Shift+CtrBackspace鍵可將背景色填入選取框內保持透明設置。
67. 按Alt+Ctrl+Backspace鍵從歷史記錄中填充選區或圖層,按Shift+Alt+Ctrl+Backspace鍵從曆記錄中填充選區或圖層並且保持透明設置。
68. 按Ctrl+“=”鍵可使圖像顯示持續放大,但視窗不隨之縮小;按Ctrl+“-”鍵可使圖像顯示持續縮小,但視窗不隨之縮小;按Ctrl+Alt+“=”鍵可使圖像顯示持續放大,且視窗隨之放大;按Ctrl+Alt+“-”鍵可使圖像顯示持續縮小,且視窗隨之縮小。
69. 移動圖層和選區時,按住Shift鍵可做水準、垂直或45度角的移動;按鍵盤上的方向鍵可做每次1個圖元的移動;按住Shift鍵後再按鍵盤上的方向鍵可做每次10個圖元的移動。
70. 創建輔助線時,按Shift鍵拖移輔助線可以將輔助線緊貼到尺規刻度處;按Alt鍵拖移輔助線可以將輔助線更改為水準或垂直取向。
71. 在“圖像”→“調整”→“曲線”命令對話方塊中,按住Alt鍵於格線內按一下滑鼠可以使格線精細或粗糙;按住Shift鍵並按一下控制點可選擇多個控制點,按住Ctrl 鍵並按一下某一控制點可將該點刪除。
72. 若要將某一圖層上的圖像拷貝到尺寸不同的另一圖像視窗中央位置時,可以在拖動到目的視窗時按住Shift鍵,則圖像拖動到目的視窗後會自動居中。
73. 在使用“編輯”→“自由變換”(Ctrl+T)命令時,按住Ctrl鍵並拖動某一控制點可以進行自由變形調整;按住Alt鍵並拖動某一控制點可以進行對稱變形調整;按住Shift鍵並拖動某一控制點可以進行按比例縮放的調整;按住Shift+Ctrl鍵並拖動某一控制點可以進行透視效果的調整;按Shift+Ctrl鍵並拖動某一控制點可以進行斜切調整;按Enter鍵應用變換;按Esc鍵取消*作。
74. 在色板調板中,按Shift鍵按一下某一顏色塊,則用前景色替代該顏色;按Shift+Alt鍵按一下滑鼠,則在點擊處前景色作為新的顏色塊插入;按Alt鍵在某一顏色塊上按一下,則將背景色變該顏色;按Ctrl鍵按一下某一顏色塊,會將該顏色塊刪除。
75. 在圖層、通道、路徑調板上,按Alt鍵按一下這些調板底部的工具按鈕時,對於有對話方塊的工具可調出相應的對話方塊更改設置。
76. 在圖層、通道、路徑調板上,按Ctrl鍵並按一下一圖層、通道或路徑會將其作為選區載入;按Ctrl+Shift鍵並按一下,則添加到當前選區;按Ctrl+Shift+Alt鍵並按一下,則與當前選區交叉。
77. 在圖層調板中使用圖層蒙板時,按Shift鍵並按一下圖層蒙板縮覽圖,會出現一個紅叉,表示禁用當前蒙板,按Alt鍵並按一下圖層蒙板縮覽圖,蒙板會以整幅圖像的方式顯示,便於觀察調整。
78. 在路徑調板中,按住Shift鍵在路徑調板的路徑欄上按一下滑鼠可切換路徑是否顯示。
79. 更改某一對話方塊的設置後,若要恢復為先前值,要按住alt鍵、取消按鈕會變成重定按鈕,在重定按鈕上按一下即可。
路徑技巧
80. 大家在點選調整路徑上的一個點後,按“Alt”鍵,再點擊滑鼠左鍵在點上點擊一下,這時其中一根“調節線”將會消失,再點擊下一個路徑點時就會不受影響了。
81. 如果你用“Path”畫了一條路徑,而滑鼠現在的狀態又是鋼筆的話,你只按下小鍵盤上的回車鍵(記住是小鍵盤上的回車,不是主鍵盤上的!),那麼路徑就馬上會變為“選取區”了。
82. 如果你用鋼筆工具畫了一條路徑,而你現在滑鼠的狀態又是鋼筆的話,你只要按下小鍵盤上的回車鍵(記住是小鍵盤上的回車,不是主鍵盤上的!),那麼路徑就馬上就被作為選區載入。
83. 按住Alt鍵後在路徑控制板上的垃圾桶圖示上按一下滑鼠可以直接刪除路徑。
84. 使用路徑其他工具時按住Ctrl鍵使游標暫時變成方向選取範圍工具。
85. 按住Alt鍵後在路徑控制板上的垃圾桶圖示上按一下滑鼠可以直接刪除路徑。
86. 使用路徑其他工具時按住Ctrl鍵使游標暫時變成方向選取範圍工具。
87. 點擊路徑面板上的空白區域可關閉所有路徑的顯示。
88. 在點擊路徑面板下方的幾個按鈕(用前景色填充路徑、用前景色描邊路徑、將路徑作為選區載入)時,按住Alt鍵可以看見一系列可用的工具或選項。
89. 如果我們需要移動整條或是多條路徑,請選擇所需移動的路徑然後使用快速鍵Ctrl+T,就可以拖動路徑至任何位置。
90. 在勾勒路徑時,我們最常用的*作還是圖元的單線條的勾勒,但此時會出現問題,即有矩齒存在,很影響實用價值,此時我們不妨先將其路徑轉換為選區,然後對選區進行描邊處理,同樣可以得到原路徑的線條,卻可以消除矩齒。
91. 將選擇區域轉換成路徑是一個非常實用的*作。此功能與控制台中的相應圖示功能一致。調用此功能時,所需要的屬性設置將可在彈出的MAKE WORK PQTH設置視窗中進行。
92. 使用筆形工具製作路徑時按住Shift鍵可以強制路徑或方向線成水準、垂直或45度角,按住Ctrl鍵可暫時切換到路徑選取工具,按住Alt鍵將筆形游標在黑色節點上按一下可以改變方向線的方向,使曲線能夠轉折;按Alt鍵用路徑選取工具按一下路徑會選取整個路徑;要同時選取多個路徑可以按住Shift後逐個按一下;使用路徑選工具時按住“Ctrl+Alt”鍵移近路徑會切換到加節點與減節點筆形工具。
93. 若要切換路徑是否顯示,可以按住Shift鍵後在路徑調色板的路徑欄上按一下滑鼠, 或者在路徑調色版灰色區域按一下即可,還可以按Ctrl+Shift+H。 若要在Color調色板上直接切換色彩模式,可先按住Shift鍵後,再將游標移到色彩條上按一下即可。
Actions動作技巧
94. 若要在一個動作中的一條命令後新增一條命令,可以先選中該命令,然後按一下調板上的開始記錄按鈕,選擇要增加的命令,再按一下停止記錄按鈕即可。
95. 先按住Ctrl鍵後,在動作控制板上所要執行的動作的名稱上按兩下滑鼠,即可執行整個動作。
96. 若要一起執行數個宏(Action),可以先增加一個宏,然後錄製每一個所要執行的宏。
97. 若要在一個宏(Action)中的某一命令後新增一條命令,可以先選中該命令,然後按一下調色板上的開始錄製圖示,選擇要增加的命令,再按一下停止錄製圖示即可。
濾鏡技巧
98. 濾鏡快速鍵
Ctrl+F——再次使用剛用過的濾鏡。
Ctrl+Alt+F——用新的選項使用剛用過的濾鏡。
Ctrl+Shift+F——退去上次用過的濾鏡或調整的效果或改變合成的模式。
99. 在濾鏡視窗裡,按Alt鍵,Cancel按鈕會變成Reset按鈕,可恢復初始狀況。想要放大在濾鏡對話方塊中圖像預覽的大小,直接按下“Ctrl”,用滑鼠點擊預覽區域即可放大;反之接下“Alt”鍵則預覽區內的圖像便迅速變小。
100. 濾鏡功能表的第一行會記錄上一條濾鏡的使用情況,方便重複執行。
101. 在圖層的面板上可對已執行濾鏡後的效果調整不透明度和色彩混合等 (*作的物件必須是圖層)。
102. 對選取的範圍羽化(Feather)一下,能減少突兀的感覺。
103. 在使用“濾鏡”→“渲染”→“雲彩”的濾鏡時,若要產生更多明顯的雲彩圖案,可先按住Alt鍵後再執行該命令;若要生成低漫射雲彩效果,可先按住Shift鍵後再執行命令。
104. 在使用“濾鏡”→“渲染”→“光照效果”的濾鏡時,若要在對話方塊內複製光源時,可先按住Alt鍵後再拖動光源即可實現複製。
105. 針對所選擇的區域進行處理。如果沒有選定區域,則對整個圖像做處理;如果只選中某一層或某一通道,則只對當前的層或通道起作用。
106. 濾鏡的處理效果以圖元為單位,就是說相同的參數處理不同解析度的圖像,效果會不同。
107. RGB的模式裡可以對圖形使用全部的濾鏡,文字一定要變成了圖形才能用濾鏡。
108. 使用新濾鏡應先用缺省設置實驗,然後試一試較低的配置,再試一試較高的配置。觀察以下變化的過程及結果。用一幅較小的圖像進行處理,並保存拷貝的原版檔,而不要使用“還原”。這樣使*作者對所做的結果進行比較,記下自己真正喜歡的設置。
109. 在選擇濾鏡之前,先將圖像放在一個新建立的層中,然後用濾鏡處理該層。這個方法可使*作者把濾鏡的作用效果混合到圖像中去,或者改變混色模式,從而得到需要的效果。這個方法還可以使*作者在設計的過程中,按自己的想法隨時改變圖像的濾鏡效果。
110. 即使*作者已經用濾鏡處理層了,也可以選擇“褪色...”該命令。用戶使用該命令時只要調節不透明度就可以了,同時還要改變混色模式。在結束該命令之前,*作者可隨意用濾鏡處理該層。注意,如果使用了“還原”,就不能再更改了。
111. 有些濾鏡一次可以處理一個單通道,例如綠色通道,而且可以得到非常有趣的結果。注意,處理灰階圖像時可以使用任何濾鏡。
112. 用濾鏡對Alpha通道進行資料處理會得到令人興奮的結果(也可以處理灰階圖像),然後用該通道作為選取,再應用其他濾鏡,通過該選取處理整個圖像。該項技術尤其適用於晶體折射濾鏡。
113. 用戶可以打破適當的設置,觀察有什麼效果發生。當用戶不按常規設置濾鏡時,有時能得到奇妙的特殊效果。例如,將虛蒙版或灰塵與劃痕的參數設置得較高,有時能平滑圖像的顏色,效果特別好。
114. 有一種能產生較好特殊效果的技術,即對同(次數不適宜太多)。這項技術對擔*作濾鏡來說西歐特別好。當然也可以用於其他濾鏡。用戶還可以用同一種濾鏡的不通設置、或者用完全不同的濾鏡,多次用於同一選取,看看效果如何。
115. 有些濾鏡的效果非常明顯,細微的參數調整會導致明顯的變化,因此在使用時要仔細選擇,以免因為變化幅度過大而失去每個濾鏡的風格。處理過渡的圖像只能作為樣品或範例,但它們不是最好的藝術品,使用濾鏡還應根據藝術創作的需要,有選擇地進行。
圖層技巧
116. 要把當前的選中圖層往上移:接下“ctrl +]” 複合鍵,就可以把當前的圖層往上翻一層;按下“ctrl+[” 複合鍵,就可以把當前的圖層往下翻一層。
117. 用滑鼠將要複製的圖層拖曳到面板上端的“新建”圖示上可新建一個圖層。
118. 在移動圖層或選取範圍時,按住Shift鍵強制做水準、垂直或45°的移動。
119. 在移動圖層或選取範圍時,按鍵盤上的方向鍵做每次1 pixel的移動。
120. 在移動圖層或選取範圍時,先按住Shift鍵後再按鍵盤上的方向鍵做每次10 pixel的移動。
121. 直接刪除圖層時可以先按住Alt鍵後將游標移到圖層控制板上的垃圾桶上按一下滑鼠即可。
122. 按下Ctrl鍵後,你的移動工具就有自動選擇功能了,這時你只要按一下某個圖層上的物件,那麼Photoshop就會自動的切換到那個物件所在的圖層;但當你放開Ctrl鍵,你的移動工具就不在有自動選擇的功能呢,這樣就很容易防止誤選。
123. 不能在層面板中同時拖動多個層到另一個文檔(即使它們是連結起來的)——這只會移動所選的層。
124. 要把多個層編排為一個組,最快速的方法是先把它們連結起來,然後選擇編組連結圖層命令(Ctrl+G)。當要在不同文檔間移動多個層時就可以利用移動工具在文檔間同時拖動多個層了。用這個技術同樣可以用來合併(Ctrl+E)多個可見層( 因為當前層與其它層有連結時“與前一層編組命令”會變成“編組連結圖層”命令 )。
125. 在層面板中按住Alt鍵在兩層之間點擊可把他們編為一組。當一些層連結在一些而你又只想把它們中的一部分編組時這個功能十分好用。因為編組命令(Ctrl+G)在當前層與其它層有連結時會轉為編組連結層命令(Ctrl+G)。
126. 用滑鼠按兩下“圖層控制”面板中帶“T”字樣的圖層還可以再次對文字進行編輯。
127. 按住Alt點擊所需層前眼睛圖示可隱藏/顯現其它所有圖層。
128. 按住Alt點擊當前層前的筆刷圖示可解除其與其它所有層的連結。
129. 要清除某個層上所有的層效果,按住Alt鍵按兩下該層上的層效果圖示。
130. 要關掉其中一個效果,按住Alt鍵然後在“圖層”→“圖層樣式”子功能表中選中它的名字;或者可以在圖層效果對話方塊中取消它的“應用”標記。
131. 這裡有一個節省時間的增加調整層的方法:只需按住Ctrl點擊“創建新圖層“圖示(在層面板的底部)選擇你想加的調整層類型!
132. 除了在通道面板中編輯層蒙板以外,按Alt點擊層面板上蒙板的圖示可以打開它;按住Shift鍵點擊蒙板圖示為關閉/打開蒙板(會顯示一個紅叉X表示關閉蒙板)。按住Alt+Shift點擊層蒙板可以以紅寶石色(50%紅)顯示。按住Ctrl鍵點擊蒙板圖示為載入它的透明選區。
133. 按層面板上的“添加圖層蒙板”圖示(在層面板的底部)所加入的蒙板預設顯示當前選區的所有內容;按住Alt鍵點“添加圖層蒙板”圖示所加的蒙板隱藏當前選區內容。
134. 當前工具為移動工具(或隨時按住Ctrl鍵)時,右鍵點擊畫布可以打開當前點所有層的列表(按從上到下排序 ):從列表中選擇層的名字可以使其為當前層。
135. 按住Alt鍵點滑鼠右鍵可以自動選擇當前點最靠上的層,或者打開移動工具選項面板中的自動選擇圖層選項也可實現。
136. Alt+Shift+右鍵點擊可以切換當前層是否與最上面層作連結。
137. 我們需要多層選擇時,可以先用選擇工具選定檔中的區域,拉制出一個選擇虛框;然後按住“Alt”鍵,當游標變成一個右下角帶一小“-”的“+”號時(這表示減少被選擇的區域或圖元),在第一個框的裡面拉出第二個框;而後按住“ Shift”鍵,當游標變成一個右下角帶一小“+”的大“+”號時,再在第二個框的裡面拉出第三個選擇框,這樣二者輪流使用,就可以進行多層選擇了。用這種方法也可以選擇不規則物件。
138. 按Shift+“+”鍵( 向前 )和Shift+“-”鍵( 向後 )可在各種層的合成模式上切換。我們還可以按Alt+Shift+“某一字元”快速切換合成模式。
N = 正常 (Normal)
I = 溶解 (Dissolve)
M = 正片疊底 (Multiply)
S = 螢幕 (Screen)
O = 疊加 (Overlay)
F = 柔光(Soft Light)
H = 強光(Hard Light)
D = 顏色減淡 (Color Dodge)
B = 顏色加深 (Color Burn) K = 變暗 (Darken)
G = 變亮 (Lighten)
E = 差值(Difference)
X = 排除 (Exclusion)
U = 色相 (Hue)
T = 飽和度 (Saturation) C = 顏色 (Color)
Y = 亮度(Luminosity) Q = 背後(Behind 1)
L = 閾值(Threshold 2)
R = 清除 (Clear 3)
W = 暗調(Shadows 4)
V = 中間調(Midtones 4)
Z = 高光(Highlights 4)
影像處理技巧
149. 按下Ctrl鍵,用滑鼠點擊預覽區域,圖像放大;按下Alt鍵,用滑鼠點擊預覽區域,圖像縮小。
150. 製作透明背景的圖片
一般來說,網路中的透明背景的圖片都是GIF格式的,在Photoshop中您可以先使用指令“圖像”→“模式”→“索引顏色”將圖片轉成256色,再使用指令FileExportGIF89a將圖片輸出成可含有透明背景的GIF圖檔,當然別忘了在該指令視窗中使用Photoshop的選色滴管將圖片中的部份色彩設成透明色!在保存檔的時候不要選擇保存或另存為,而是直接選“輸出GIF”然後,選擇透明色,如果你需要透明的部分都是白色就選白色,依次類推做圖片時把背景圖片隱藏調然後再Save for Web 就可以透明了。
151. 在GIF圖上寫上中文,字跡為何不連續?
先把GIF轉成RGB,寫完字再轉回Index Color。
152. 如果圖像明亮的色彩因執行USM銳化命令而產生過度的現象時,可以先將圖像轉換成Lab顏色模式,然後在明度通道中執行USM銳化命令,這樣不但可以達到圖像清晰的目的,也可以避免對色彩產生影響。
153. 若要檢查由掃描器輸入的圖像是否理想,可以打開資訊調板觀察圖像的亮部及暗部數值達到240而暗部數值達到10時,表明這個圖像包含足夠的細節。
154. 若要將彩色圖片轉為黑白圖片,可先將顏色模式轉化為Lab模式,然後點取通道面板中的明度通道,再執行“圖像”→“模式”→“灰度”命令,由於Lab模式的色域更寬,這樣轉化後的圖像層次感更豐富。
155. 在使用Photoshop時,我們常常需要從大量的圖庫中尋找合適的素材圖片,這時可用ACDSee來幫忙,您可將ACDSee視窗與Photshop視窗同時安排在螢幕上,然後在ACDSee流覽視窗中用滑鼠拖動選中的圖片(可通過按Ctrl鍵同時選擇多個檔)到Photoshop視窗中,等到滑鼠指標下出現“+”小圖示後鬆開滑鼠,圖片就在Phoshop中打開了。
156. 什麼圖片適合減肥
總的來說,要根據我們要求的圖片品質來做出相應的減肥措施。還有有些圖總是要進行修改,如果你輕易的把它合併之後點擊存檔的話,那麼你日後的修改工作就會變得複雜。因為存儲了之後就不能再進行還原拆分圖層了,大家要三思而後行哦。因此不要一味的追求容量而忽視了品質,並給將來帶來不可預知的麻煩!
157. 影像檔減肥
重新調整圖像尺寸:較大尺寸的圖像佔據較多的磁碟空間,因為它有更多的圖元。但如果試圖使用標記中的WIDTH和HEIGHT屬性來調整圖像的大小,那麼您將會很失望,因為那樣並不節省下載時間。
使用縮略圖:通過設置一個很小的圖像版本,使得使用者按一下它來看到全圖。但您應該在它旁邊注明 全圖尺寸以便用戶決定是否觀看全圖。
以JPEG存儲GIF:對有許多顏色的圖像來說JPEG壓縮最適用。
增加壓縮比:如果是一個JPEG檔,可以用一個更高的壓縮比再重新保存它,以便減小檔尺寸。但別忘了代價:較高的壓縮比降低圖像品質。
減低色彩深度:一個GIF圖像的色彩深度最多為8位(256種顏色),每一圖元所存資訊較少,最終檔也會較小。
調整圖像中的對比水準:大多數圖形軟體提供重潤色選項如伽瑪(Gamma)校正和加亮(highlight)/中調(midtone)/陰影(shadow)來改變一個圖像內的對比。縮減這些值通常可以減小檔尺寸。
抑制抖動:抖動是指用現有調色板中的顏色來接近調色板中沒沒有的顏色。抖動增大GIF文件大小。
158. 如何給有字體的圖片減肥
很多時候我們喜歡用Photoshop的“字體”功能給圖片加上幾個字,使畫面更漂亮。但這個畫龍點睛之筆也許會讓佔用的空間大小會徒然猛增由幾十K變為以M計數的容量。奇怪,為什麼變化會突然這麼大呢?
其實面對這種情況你合併圖層之後,再用其他工具如ACDSee轉變格式或另存為其他格式之後刪除原來的圖片自然就變小啦!一般存為.jpg比較合適。
如果你的圖片的品質要求不太高的話可以先合併圖層接著把它轉變為index color(256色以下)或者在.jpg格式的基礎上控制size。
159. 文件減肥
比如,在Photoshop裡面把一個*.TIF檔另存,本來100多K的檔怎麼會變成3M多?其實你只要再換一種格式,之後刪除原來的檔就可以了。
160. 黑白圖掃描成何種格式檔
如果是圖表的就用gif,如果是照片就jpg。黑白圖片建議先轉換成灰度,然後保存為gif;如果顏色在256以下的,用gif就最好——檔size小,也不損失品質;如果是真彩色,就一定要jpg。
161. 由實到虛的過渡
在Photoshop裡如何實現某一選定區域或圖層的不透明度由高到低漸變呢?很簡單只要羽化選區或做個圖層遮罩,再新建一個層把它做成黑白漸變,然後把需要做效果的層選螢幕合併。
也可以使用梯度的mask將這個區域或圖層從上方為100%不透明度過渡到最下方的0%。這些百分值還可以隨意更改。
162. 圖像混合疊加
廣告設計中,圖像的合成與疊加是經常用到的。其實實現功能很簡單:
打開主圖像,作為背景圖。
接著打開另一圖,Crtl+A全選,Crtl+C拷貝。
回到主圖像,Crtl+V粘貼。在此出現一個新層。在這層中,選模式為Multiply或screen。這時,兩幅圖像已經疊加在一起。最後調整圖像的位置到最好。
很藝術的效果是不是出現了,你還可以克隆你的孿生同胞呢!
163. 如何在Photoshop實現畫虛線的功能
按兩下想用的Brush,在Spacing處把100%改得更大些,就會留下空隙了,然後用Brush畫就是了。先畫路徑,定義Brush:Space設在200以上,打開Path面板——Storke Path。
如何將兩張同等大小的圖以半透明效果重疊?
在層面板中:可以改變上層的透明度,或者改變層的混合模式。
164. 去除毛邊
可以試著用路徑工具或魔術棒勾出圖像的外輪廓,再用“選擇”的“羽化”,然後反選再刪除,可能會好一點.
165. 怎樣才能存儲扣出來的圖而不要後面的底色
將虛線所選區域“Copy”,然後“Paste”,接著刪掉底層,最後“Ctrl+S”。注意存儲格式應為.PSD格式或者.EPS格式或.AI格式。
166. 快速填充
打開要填充的圖片,執行Ctrl+A,選擇全部圖像,執行“編輯”→“定義圖案”,將圖片定義為圖案再執行“編輯”→“填充”。
167. 去除圖片的網紋
(1)掃一張畫報或雜誌的圖片
一般情況下,網紋的產生是由於畫報或雜誌印刷用紙的紋理較粗糙而造成的。在掃描時dpi的值應該設置得高一些,解析度越高,掃出的圖片也就越大,相對的精細程度也就越高。較高的解析度會為下一步的圖片縮小和濾鏡處理創造良好的條件。
(2)把圖片調整到合適的大小
在“圖像”功能表下選擇“圖像大小”選項,彈出“圖像大小”對話方塊,確定其下的限制比例選項為勾選狀態,在圖元尺寸中將Width後的圖元改為百分比。此時的Width值變為100,這時你可以輸入所需的百分比數值,將圖片等比縮小。縮小後的網紋情況已稍稍減弱。
(3)用高斯虛化消除網紋
在“視窗”功能表中選擇“顯示通道”,這時出現了通道面板,四個通道分別為RGB、Red、Green和Blue。選擇Red通道,圖片顯示為黑白效果。在“濾鏡”功能表中選擇“模糊” → “高斯模糊…”,即彈出高斯模糊對話方塊。調整半徑值,控制虛化的範圍,使Red通道中的網紋幾乎看不到,圖片內容微呈模糊狀即止。接著照此方法分別調整Green和Blue通道,以使該通道中的網紋消失。最後回到RGB通道,這時的圖片已經沒有網紋的干擾了。注意:Radius的值不可設置得過大,以免造成對RGB通道過大的影響使圖片變朦朧。
(4)調整最後效果
如果網紋過於清晰以導致半徑值設置較大,那麼RGB通道中圖片會有些模糊。如果想使圖片的內容清晰一些,還可以執行“濾鏡”功能表中的“銳化”清晰效果。最後,再用“圖像”功能表中的“調整”→“色階”或“亮度/對比度”選項設置你所需的對比度等數值,以達到最終滿意的效果。
色彩技巧
139. Photoshop是32位元應用程式,為了正確地觀看檔,須將螢幕設置為24位元彩色。
140. 先執行“視圖”→“新視圖”命令,產生有關新視窗後,再執行“視圖”→“預覽”→“CMYK”,即可同時觀看兩種模式的圖像。
141. 按一下視窗上的吸管或十字標,就可由彈出式功能表更改尺寸及色彩模式。
142. 按住Shift點擊顏色面板下的顏色條可以改變其所顯示的色譜類型。或者,也可以在顏色條上按一下滑鼠右鍵,從彈出的顏色條選項功能表中選取其它色彩模式。
143. 在調色板面板上的任一空白(灰色)區域按一下可在調色板上加進一個自訂的顏色,按住Ctrl鍵點擊為減去一個顏色,按住Shift點擊為替換一個顏色。
144. 通過拷貝粘貼Photoshop拾色器中所顯示的16進制顏色值,可以在Photoshop和其它程式(其它支援16進制顏色值的程式)之間交換顏色資料。
145. 打開顏色範圍對話方塊時,可按Ctrl鍵做圖像與選取預覽的切換。若按Shift鍵可使吸管變成有“+”符號的加選吸管,若按Alt鍵則會使吸管變成有“-”符號的減選吸管。
146. 按Shift+Backspace可直接呼出填色對話方塊。
147. 在選色控制板上直接切換色彩模式,可按住Shift鍵後將游標移到色彩杆上按一下滑鼠即可。
148. 要把一個彩色的圖像轉換為灰度圖像,通常的方法是用“圖像”→“模式”→“灰度”,或“圖像”→“去色”。不過現在有一種方法可以讓顏色轉換成灰度是更加細膩。步驟是首先把圖像轉化成Lab顏色模式:“圖像”→“模式”→“Lab顏色”,然後來到通道面板,刪掉通道a和通道b,你就可以得到一幅灰度更加細膩的圖像了。


 Now, now, don't get too excited. Creator Joe Grand designed it to be hacked. Still, 10 minutes is a pretty respectable time for the soldering, reprogramming and reflashing job done by Dave Bullock, Wired's photographer at the event. The
Now, now, don't get too excited. Creator Joe Grand designed it to be hacked. Still, 10 minutes is a pretty respectable time for the soldering, reprogramming and reflashing job done by Dave Bullock, Wired's photographer at the event. The